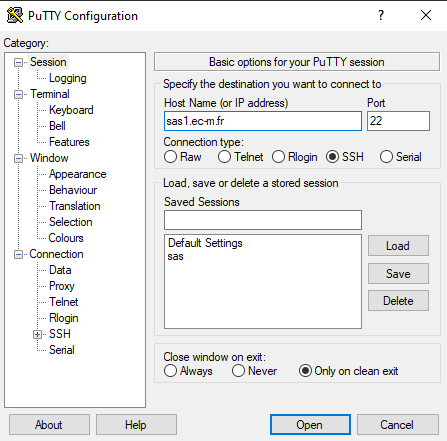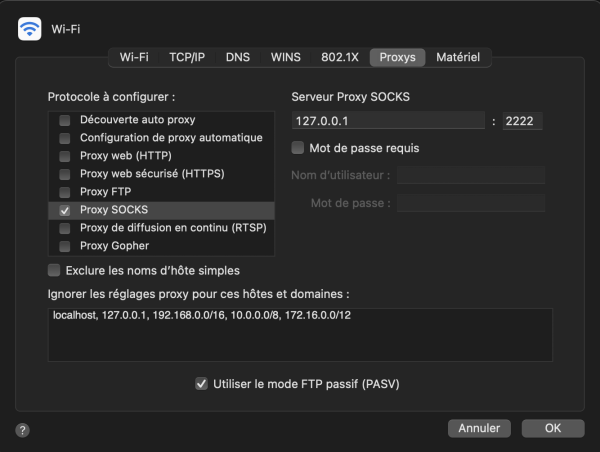Le SSH, Accéder à ses fichiers & compagnie
Ce petit tutoriel a pour but de vous expliquer ce qu'il est possible de faire avec le SSH.
Transfert de fichiers
Une première utilité est d'accéder aux fichiers de son compte Centrale. Pour cela on utilise FileZilla. Il est téléchargeable ici : https://filezilla-project.org/download.php?type=client
Les paramètres sont les suivantes pour se connecter :
- Hôte : sas1.ec-m.fr
- Identifiant : Votre identifiant Centrale
- Mot de passe : Votre mdp Centrale
- Port : 22 (Ne pas oublier, sinon ça ne marche pas !)
Pour l'utilisation, la colonne de gauche représente les fichiers locaux, et la colonne de droite les fichiers distants.
Accès SSH
L'accès SSH à distance permet de lancer des commandes, d'accéder aux machines de centrale (si allumées), aux supercalculateurs…
Sous Windows
Télécharger PuTTy : https://www.chiark.greenend.org.uk/~sgtatham/putty/latest.html
Une fois le logiciel installé et ouvert, mettre dans HostName : sas1.ec-m.fr et faire Open. Le nom d'utilisateur et le mot de passe sera alors demandé.
Sous Windows (10 et plus), Mac et Linux
- Max, Linux : Ouvrir un terminal
- Windows : Ouvrir PowerShell
Taper la commande ssh nomdutilisateur@sas1.ec-m.fr, votre mot de passe sera demandé et vous serez alors connecté.
Les Tunnels SSH
Un tunnel SSH vous permet de vous connecter au réseau de Centrale et d'accéder ainsi aux sites qui ne sont normalement disponibles que depuis les ordinateurs de l'école.
Lancer le tunnel SSH
Sous Windows (via Putty)
- Télécharger putty.exe : www.putty.org
- Lancer-le
- Dans la fenêtre qui s'ouvre, compléter le champ
Hostname: sas1.ec-m.fr - Puis dans Connection > SSH > Tunnels :
Source Port: numeroduport
numeroduport est un grand nombre (entre 1000 et 10000 par exemple) que vous aurez choisi
- Cocher Dynamic à la place de Local
- Retourner dans Session, et compléter :
Saved Sessions: ECM - Sauvegarder la configuration en cliquant sur Save
- Il ne reste plus qu'à Open !
- Connectez-vous à votre compte Centrale.
Sous Windows, Linux ou Mac (via le terminal)
- Max, Linux : Ouvrir un terminal
- Windows : Ouvrir PowerShell
Taper la commande ssh -ND 2222 nomdutilisateur@sas1.ec-m.fr, votre mot de passe sera demandé et vous serez alors connecté.
Après que vaus ayez tapé votre mot de passe, rien ne va s'afficher, mais le processus ne va pas vous rendre la main, il va continuer à tourner. Il faut le laisser tourner pour laisser le tunnel ouvert.
Maintenant, suivez la partie Configuration du navigateur, avec monport = 2222 (vous pouvez changez ce nombre en modifiant la commande).
Pour fermer le tunnel, il suffit d'arrêter le processus (Ctrl+C).
Configuration du navigateur
Sous Chrome
- Aller dans Paramètres
- Tout en bas de la page, cliquer sur Accéder aux paramètres de proxy de votre ordinateur
Sur Windows
- Activer Utiliser un serveur proxy
- Remplir
Adresse : socks=127.0.0.1
Port : numeroduport - Il ne reste plus qu'à Enregistrer
- C'est bon ! Vous êtes sur le réseau de Centrale !
Sur Mac
- Une fenêtre de paramètres devrait s'ouvrir.
- Rentrer les informations de la façon suivante :
- Cliquer sur OK puis Appliquer
- C'est bon ! Vous êtes sur le réseau de Centrale !
Sur Linux
TODO
Sous Firefox
- Aller dans Options > Général > Réseau > Paramètres
- Sélectionner Configuration Manuelle du proxy
- Laisser HTTP, SSL, et FTP vides
- Puis compléter :
SOCKS Host : localhost
Port : numeroduport
Pas de proxy pour : localhost, 127.0.0.1, 192.168.0.0/16, 10.0.0.0/8, 172.16.0.0/12