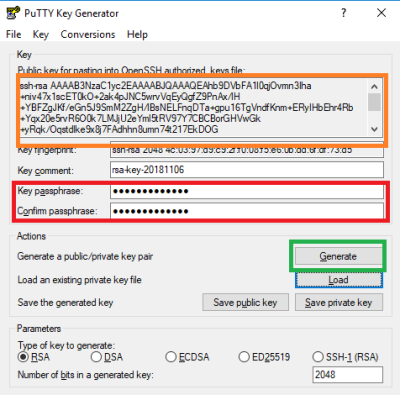Installer PHPStorm & configurer Git
Pour les différents projets de développement au GInfo on utilise PHPStorm qui est un logiciel présentant un bon nombre de fonctionnalités intéressantes (même si on en utilise même pas 10%) et pour lequel on a des licences étudiantes.
Créer un compte JetBrains & Installer PHPStorm
Tout commence ici, avec votre mail Centrale : https://www.jetbrains.com/shop/eform/students
Une fois l'inscription effectuée, téléchargez PHPStorm et installer le. (Il est disponible pour toutes les plateformes)
Configurer PHPStorm pour l'utilisation avec git
Git est l'outil que nous utilisons pour développer en équipe. Mais il nécessite un peu de configuration pour que l'intégration avec PHPStorm fonctionne parfaitement.
Sous Windows
Sous Windows 10
Installer Git
Il faut commencer par installer Git en laissant tout par défaut.
Installer OpenSSH
OpenSSH est un outils sous Windows 10 permettant les connexions à distance en utilisant le protocole SSH.
Pour installer OpenSSH :
- Ouvrez les Paramètres de votre ordinateur, séléctionnez Applications > Applications et fonctionnalités, puis Fonctionnalités facultatives
- Parcourez la liste pour voir si OpenSSH est déjà installé. Si ce n’est pas le cas, sélectionnez Ajouter une fonctionnalité en haut de la page, puis recherchez OpenSSH Client et cliquez sur Installer.
Une fois l’installation terminée, revenez à Applications > Applications et fonctionnalités et Fonctionnalités facultatives. Vous devriez voir OpenSSH dans la liste.
Générer une paire de clé
Pour générer la paire de clé, ouvrez le PowerShell ou le cmd de votre ordinateur puis exécutez :
ssh-keygen
On vous demandera ensuite où vous voulez sauvegarder votre paire de clés puis un mot de passe. Vous pouvez de ne pas mettre de mot de passe mais ce n'est pas recommandé.
Une fois vos clés générées, vous pourrez les retrouver à l'emplacement choisi.
Vous pouvez ouvrir le fichier avec l'extension .pub avec le bloc-notes.
Autre tuto - Ancienne version pour Windows
Installation des outils
Il faut commencer par installer plusieurs outils, dans l'ordre énoncé.
- PuTTY, prenez la suite complète (installeur windows)
- Dans le cas où vous voudriez les installer un par un, il faut PuTTY, Pageant, et PuTTYgen
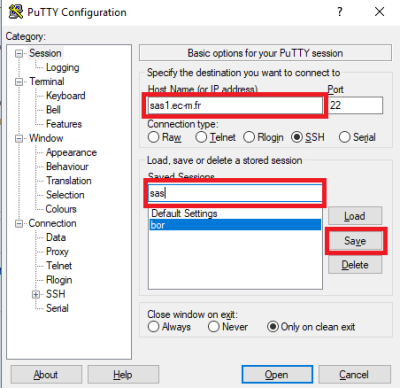
- Git For Windows tout laisser par défaut et vérfier qu'il utilise bien (Tortoise)Plink (Installation détaillée ici)
Génération d'une paire de clés
Il faut maintenant ouvrir PuTTYgen et générer un jeu de clés. Pour ça il faut cliquer sur generate et bouger la souris sur la zone blanche jusqu'à que la barre soit à fond… (Oui c'est étrange)
Une fois cela fait, il faut mettre une passphrase si vous le souhaitez (c'est un mot de passe de votre clé, dans le bloc rouge, mais ça veut dire qu'il faudra fournir le mot de passe à chaque utilisation de la clé.) et ensuite il faut faire save private key, à un endroit sûr.
Le texte dans Public key for pasting into OpenSSH (bloc orange) servira plus tard. Il s'agit de la clé publique.
Une fois la clé sauvegardée, vous pourrez la rouvrir plus tard avec le bouton Load en dessous de Generate.
Mise en place de la clé publique
Les projets & leurs versions sont stockés sur la forge de l'école. C'est un outil qui fonctionne avec git, pour avoir une meilleure vision des différentes version & gérer les projets.
Pour ajouter la clé privée, il faut se connecter sur la forge avec sa clé privée, aller dans Mon compte en haut à droite, aller dans Mes clés publiques et copier le texte du bloc orange précédent (la clé publique) dans le champ texte clé publique.
Ouverture de Pageant
La dernière étape pour avoir sa clé fonctionnelle est d'ouvrir Pageant, de l'ouvrir (il se met dans la barre des tâches à droite) et de faire Add Key en précisant où la clé privée a été sauvegardée. Si une passphrase a été mise, c'est à ce moment qu'il faudra la renseigner.
Sous Mac & Linux
Ouvrez un terminal et tapez la commande suivante :
ssh-keygen
Les options par défaut sont très bien (sauf si vous voulez mettre une passphrase mettez là au moment voulu) et une fois le la commande exécutée la clé est crée.
Pour obtenir la clé publique, tapez cette commande :
cat ~/.ssh/id_rsa.pub
Un texte doit s'afficher, celui-ci est à reporter sur la forge. Pour cela voir le paragraphe correspondant. Le texte de la boite orange du paragraphe correspond au texte qui s'est affiché après la commande.
Utilisation basique
Ce logiciel fonctionne sous forme de projets. Pour commencer à développer il faut soit créer un nouveau projet, soit en cloner un via GIT.
Par exemple si l'on veut cloner le projet calendrier, on commence par se connecter sur la forge.
Mise en place de votre clé SSH sur GitLab ou GitHub
Sur GitHub
Copier le contenu du fichier id_rsa.pub. Si vous êtes sur Windows, ce fichier se trouve dans el dossier .ssh. Ensuite, rendez-vous sur GitHub, aller dans les paramètres de votre compte, et cliquer sur SSH and GPG keys. Vous pouvez ensuite ajouter votre clé publique.
Sur GitLab
Copier le contenu du fichier id_rsa.pub. Si vous êtes sur Windows, ce fichier se trouve dans el dossier .ssh. Ensuite, rendez-vous sur GitLab, aller dans Edit profile, et cliquer sur SSH keys. Vous pouvez ensuite ajouter votre clé publique.