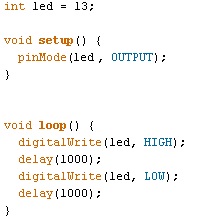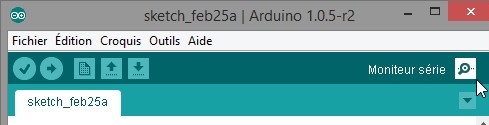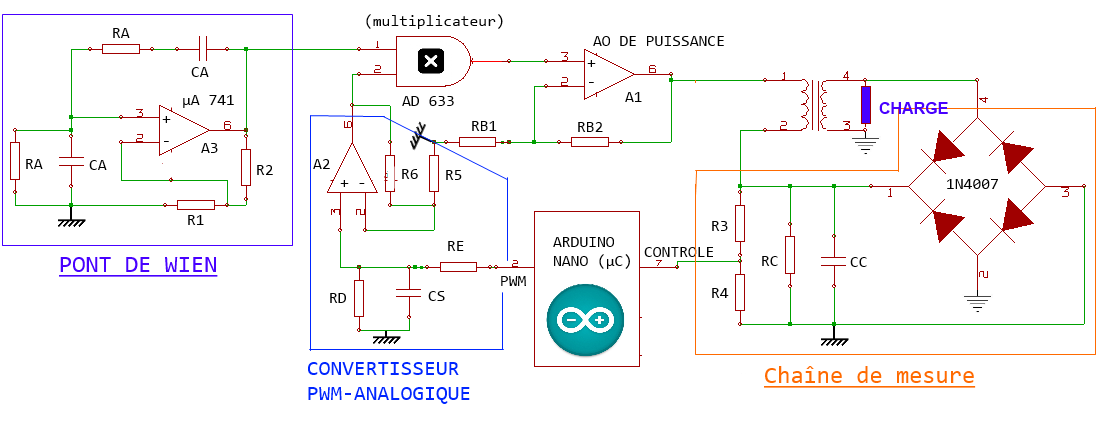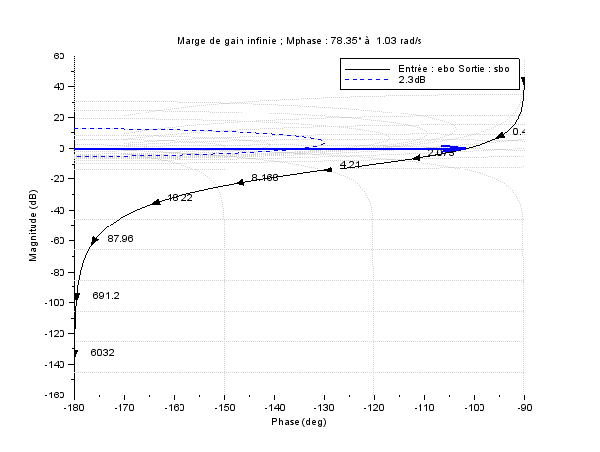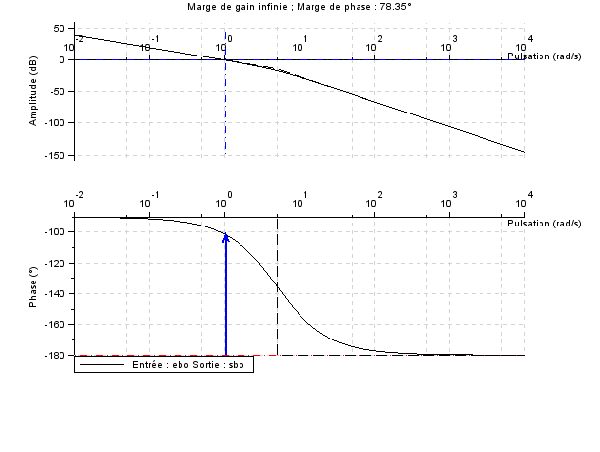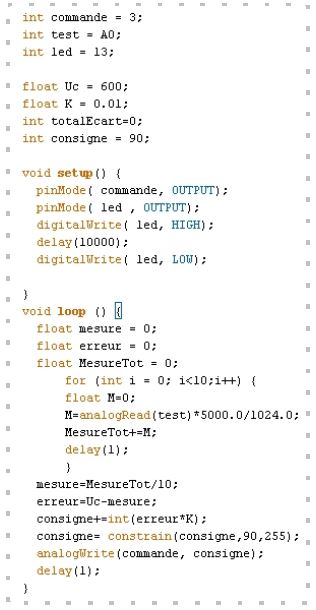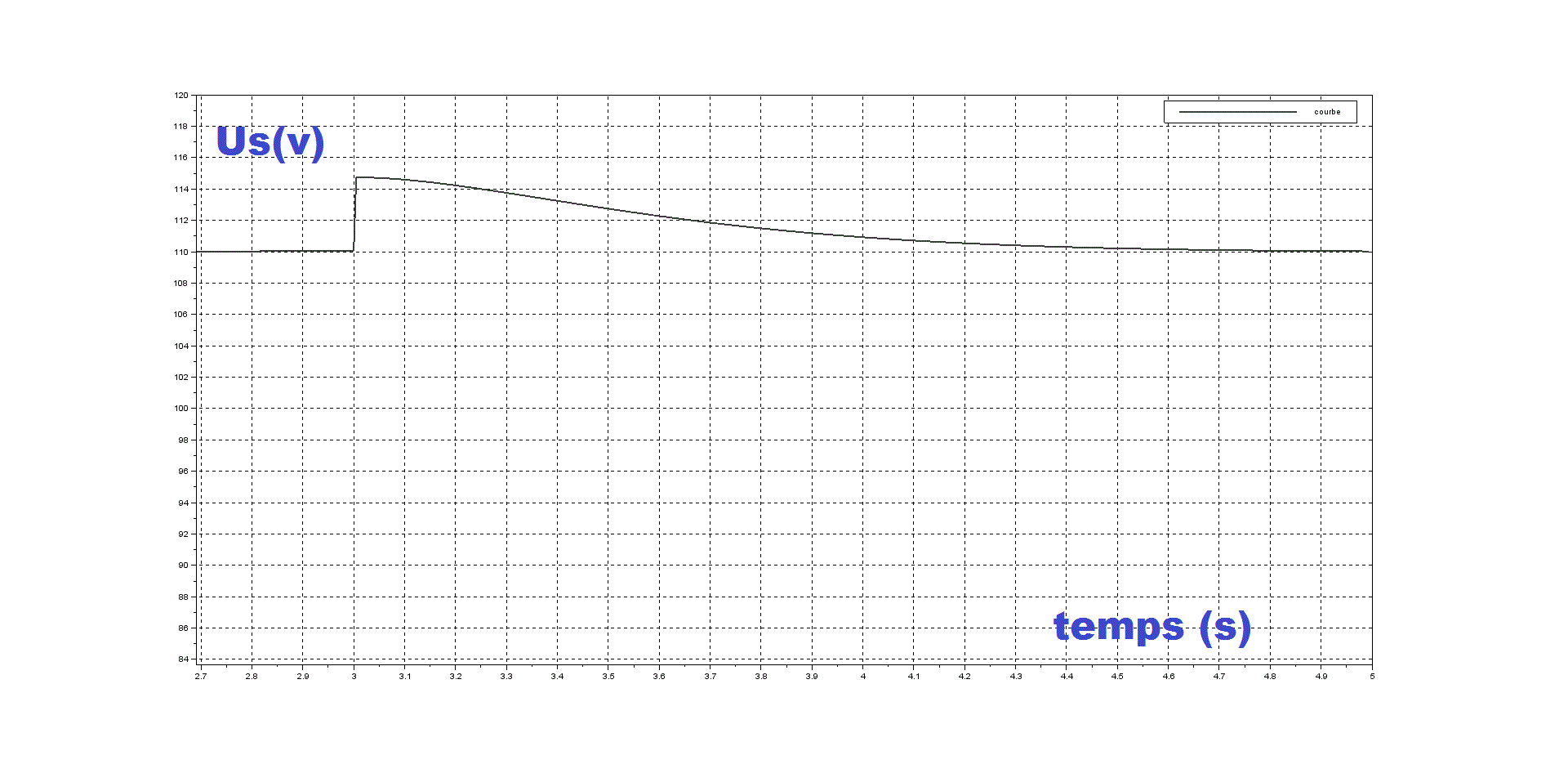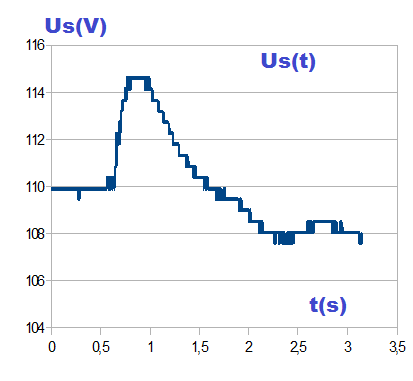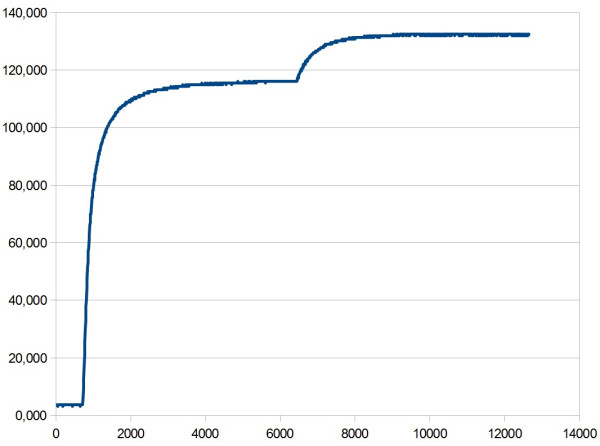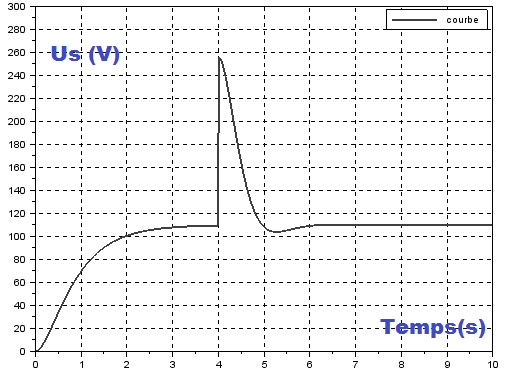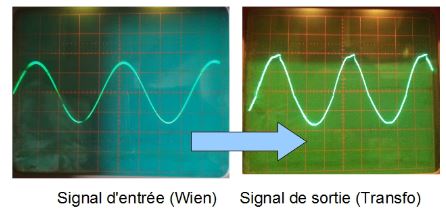Table des matières
Mémo Arduino du Fablab : Pour débuter
Bonne lecture !
Justin Cano

I – Introduction :
Qu'est ce que c'est ?
Les cartes Arduino sont des cartes électroniques programmables, qui ont la particularité de lire et de générer à la fois des signaux numériques et analogiques. Les sorties étant élaborées en fonction des valeurs d'entrées qui sont les variables du programme.
Quel est l’intérêt alors ? Cela ressemble étrangement à des langages informatiques traditionnels !
Hé bien, chers lecteurs, c'est qu'une Arduino est capable de lire directement des tensions (comme si c'était vous derrière le multimètre !

Qu'est-ce qu'on attend donc pour programmer ?
Ça , je vous le demande !! 
II – Comment programmer :
A/ Les bases de la syntaxe en Arduino :
On dit qu'un exemple vaut mille mots, donc voici un programme typique, Blink ou clignotement de LED :
On remarque que chaque instruction est composé d'une fonction (int,pinMode…) et se termine par un point-virgule (semicolon).
On peut découper le programme en trois grandes structures :
Structure de définition :
La première partie du programme définit comment vous voulez nommer les entrées-sorties.
« int » en dehors des “voids” le permet…
 »
»
Structure "Void Setup" (initialisation) :
Cette structure entre accolades ne sera exécutée qu'une seule fois à la mise sous tension de l'Arduino.
Elle contient également les déclarations de sortie : en effet, toutes les pin (pattes) de l'Arduino sont à défaut des entrées et la syntaxe pinMode( « NomDuPin », OUTPUT) permet de transformer l'entrée en sortie (respectivement, INPUT permet le contraire). L'obligation de déclaration de sortie s'explique par le fait qu'il faut que la carte se débloque de son mode courant faible (en gros vous lui ordonnez d'envoyer de la « puissance », toute relative car les sorties sont limitées à 30mA 
Structure "Void Loop" (boucle) :
Structure clé de votre programme, cette dernière sera exécutée en boucle (loop) jusqu'à la mise hors tension de l'Arduino ou bien de sa reprogrammation.
Ici, on effectue deux fois la commande delay(1000) et deux fois la commande digitalWrite(pin,ETAT) qui permet de faire basculer une sortie digitale (ou numérique) a un état 1 ou 0…
- puis rien ne se passe durant 1000ms = 1s
- ensuite la LED s'éteint : digitalWrite(led,LOW) équivaut à un état bas de la diode
- puis rien ne se passe durant 1s
le programme repart de “[Tartempion]”… et ainsi de suite : c'est un joli clignotant qu'on a là !!
 »
»
B/ Les deux types de pins :
Comme dit ci-dessus, les cartes Arduino servent à être implémentées dans des circuits électroniques. Il est donc nécessaire que notre chère carte communique avec le reste du circuit, c'est pour cela que savoir se servir des pins est très important.
Il existe deux types de pins servant à cela dans une carte Arduino, quel que soit le modèle :
Les pins analogiques : notés A1, A2… An (n et m dépendent du modèle)
Les pins numériques (ou digitaux): notés tout simplement 1,2,3… m
Une petite localisation de ces derniers sur l'Arduino Uno :

Les pins analogiques permettent une lecture de tension, une lecture d'état booléen ou une écriture d'état booléen (exemple : mettre la pin led à l'état HIGH).
Les pins digitaux quant à eux permettent de lire et d'écrire des états booléens et d'écrire des états analogiques (pour certains dotés de la fonction PWM)
NB= nous reviendrons sur ces quatre fonctions d'écriture ultérieurement.
C/ Types de variables :
NB: ceci n'est pas une liste exhaustive, ni rigoureuse, il en existe d'autres, mais pour débuter on se contentera de ces dernières :
int :
Cette catégorie de variable, que vous avez déjà entr'aperçue au B/ sert à définir une variable entière relative (la taille dépend de la carte utilisée, mais l'intervalle est au moins par défaut [-32,768;32,767]).
Comme les pins sont repérés par des entiers (oui, 1, A0 et 3 sont des entiers pour Arduino 
exemple: int led=13
Mais elle sert à bien d'autres choses…
exemple : un compteur : “
void setup () { int i=0; } mise à zéro du compteur et déclaration de variable
void loop () {
“instruction P dont le nombre d'exécution est à compter” (ex: un demi-tour de moteur pas à pas)
i++ (incrémentation) }
Bref, à chaque fois que l'instruction P sera exécutée, la variable i s'incrémentera, en d'autre termes
i=NombreDExécutions(P)
- long qui permettent de définir des entiers relatifs volumineux (inclus dans [-2,147,483,648 ; 2,147,483,647]
 )
) - short qui définit des entiers inclus dans [-32,768;32,767]
NB: si on veut forcer une variable à être long ou short il suffit de remplacer int dans la déclaration (par short par exemple), la syntaxe est la même
float
Son principe d'utilisation est le même sauf qu'on y stocke des réels en point flotant (compris dans [3.4028235E+38 ;-3.4028235E+38] ) elle est très utile pour stocker des valeurs de quotients (ex: conversion de mesures de tension, que l'on traitera plus tard)
- Ce dernier est idiot, il ne comprend que les additions/soustractions/multiplications/divisions en nombre entier.
- Il faut donc lui faire replacer la virgule à chaque opération, et cela demande vingt fois plus de temps (ou quarante, enfin bref vous m'avez compris
)
Les floats font 32 bits (1 mot simple) :
- 1 pour indiquer le signe du nombre représenté S
- 8 pour représenter l'exposant E (entier relatif)
- 23 pour représenter la fraction F (qui permet
- Le nombre réel vaut alors (-1)^S * F * 2^E
double
Pareil que le précédent sauf qu'ici, on travaille avec deux fois plus de bits, soit un double mot de 64 bits. La précision est ainsi doublée, tout comme le temps de calcul hélas…
Pour en savoir plus sur l'encodage des réels, vous pouvez consulter ce site web : http://www.zentut.com/c-tutorial/c-float/
char
A été crée initialement pour coder un caractère (d'où son nom) en un nombre entier compris entre 0 et 255 (ou entre -128 et 127) :
ex: char LaLettreMysterieuse='Z'
est équivalent à char LaLettreMysterieuse=90
La ressource pour l'encodage (tableau) est disponible ici
Sinon, il s'agit d'une variable entière stockée sur 8 bits soit 1 octet.
boolean
Permet d'enregistrer une variable booléene :
qui ne peut prendre que les valeurs “HIGH” ou “LOW”
Très utiles pour les expressions logiques !! 
D/ Opérateurs élémentaires
Voici un rappel succinct des différents opérateurs mathématiques élémentaires utilisés en Arduino :
NB j'en ai “oublié” volontairement certains dont l'emploi nécessite un besoin (trop) spécifique ou/et 1mg de paracétamol… au choix ! 
= (affectation) + (addition) - (soustraction) * (multiplication) / (division) % (modulo)
opérateurs de comparaison
== (égal à) != (différent de) < (strictement inférieur à) > (strictement supérieur à) <= (inférieur ou égal à) >= (supérieur ou égal à)
opérateurs booléens
&& (et) || (ou) ! (non)
opérateurs de composition
Leur emploi est synonyme de paresse ou d’astuce 
++ (incrément) -- (décrément)
ex: i++; équivaut à i=i+1;
+= (addition composée) -= (soustraction composée) *= (multiplication composée) /= (division composée)
ex: i+=N; équivaut à i=i+N;
opérateurs bitwise
Ce sont des opérateurs permettent une opération bit à bit et non pas de la valeur globale.
Les shifts (décalage de bits)
<< shift vers la gauche >> shift vers la droite
Exemple : 0b10001011«2 = 0b00101100 et 0b11110000»6 = 0b00000011

| OU bitwise, ex : 0b1010 | 0b0001 = 0b1011 & ET bitwise, ex : 0b0101 & 0b1100 = 0b0100 ^ NOR (NON OU) bitwise, ex : 0b1010 ^ 0b1011 = 0b0001 ~ NON bitwise, ex : ~0b1011 = 0b0100
Operations composées :
|= OU bitwise appliqué à lui même ^= NOR bitwise appliqué à lui même (inverse l'état de tous les bits) &= ET bitwise appliqué à lui même
char i = 42; char bits0et1 = i & 0x00000011; //on selectionne les deux bits finaux
Puis, on sépare le bit 0 du bit 1, et on fait une comparaison logique sur le dernier bit des deux chars ainsi obtenus (un OU bitwise ou logique font autant bien l'affaire)
boolean OUbits0et1 = bits0et1 | (bits0et1>>1); return ~OUbits0et1;
La propriété de divisibilité par 4 est vraie si «les deux derniers bits sont tous deux nuls», c'est à dire si «le bit 1 OU le bit 0 n'est PAS à VRAI».
E/ Fonctions classiques :
Ceci n'est qu'un résumé des syntaxes de ces différentes fonctions : si il subsiste certains doutes quant à leur emploi, je vous invite à visiter la page suivante
Les tests
if : “Si la condition est respectée alors les instructions seront exécutées une fois”
if (condition) { instructions }
if (variante avec else (sinon)) : Si le test est vrai alors “instructions si vrai” sinon “instructions si faux” est exécuté
if (condition) {instructions si vrai} else {instruction si faux}
Les boucles
while (tant que): “Tant que la condition sera respectée alors la boucle d'instruction tournera”
while(condition) {instructions }
for : Forme générale
for( initialisation ; test ; incrément\décrément)
exemple : “Je veux que ma boucle d'instructions s'exécute 5 fois.
for( int i = 0 ; i<5 ; i++) { instructions}
Fonctions utiles (mais spécifiques)
constrain: Contraint une variable à rester dans la norme (très utile en commande analogique PWM)
y = constrain( x, m, M);
y = x si m < x < M
y = m si x < m
y = M si M < x
map : Permet d'ajuster une variable en fonction de paramètres constants
A = map( x, in_min, in_max, out_min, out_max);
est strictement équivalent à :
A = (x - in_min) * (out_max - out_min) / (in_max - in_min) + out_min;
goto: 

Cette fonction permet de sortir d'une boucle dès qu'elle est exécutée et de “sauter” de boucles en boucles, ce qui peut se révéler dangereux pour l'exactitude du programme (qui peut ne pas s’arrêter) et occasionner un (gros) bug.
Si on devait résumer goto en quelques mots, c'est la téléportation intrinsèque au programme !
[instructions1;]
:ptdr
[instructions2;]
goto ptdr;
[instructions3;]
à chaque fois que “goto ptdr;” est relue le programme revient à l'étape ”:ptdr” ; les instructions2 sont donc exécutés perpétuellement et les instructions3 jamais 
delay : Cette fonction permet de retarder de N millisecondes le programme.
delay(N);
delayMicroseconds(n); variante où n s'exprime en microsecondes
Fonctions mathématiques
Eh, oui ! Arduino les connait… en ce qui concerne la syntaxe, je vous conseille la chose suivante :
float x ; x est un réel
float y ; idem pour y
float z ;
y = f(x);
Où f(x) est remplacé par :
min(x,z) < retourne le maximum de (x,z) max(x,z) < idem pour le minimum abs(x) < valeur absolue pow(x,z) < retourne x à la puissance z (réel) sqrt(x) < racine carrée sin(x) cos(x) tan(x)
Conversion de données
char() < convertit un nombre en mot int() < fonction "partie entière" long() < convertit un nombre en type "long" float() < convertit un nombre en réel
F/ Les quatre fonctions à action externe spécifiques à Arduino :
digitalRead :
Permet de contrôler si la tension à laquelle est soumise un pin est haute (5V) ou basse (0V) retourne la valeur sous une variable booléenne ayant pour valeurs {HIGH;LOW}
I=digitalRead(pin) on affecte à I HIGH ou LOW
digitalWrite :
Sans doute la fonction la plus simple et utile des quatre, elle a permis de réaliser le programme Blink ci-dessus. Quand vous l'appliquez, deux configurations sont possibles : état haut (5V en sortie) ou état bas (0V en sortie) , les syntaxes respectives sont :
mise à l'état bas : digitalWrite( “Pin”,LOW);
mise à l'état haut: digitalWrite( “Pin”,HIGH);
analogRead : Réservée aux pins analogiques
Cette fonction permet de lire sur 1024 points de mesure une tension de 0 à 5V 
MesureBrute=analogRead(voltmetre)
MesureBrute prendra alors la valeur d'un entier compris entre 0 et 1024 proportionnel à la valeur de la tension (1024 pour 5V, 512=1024/2 pour 2.5V etc…).
Il est donc nécessaire de convertir cette mesure brute en mesure réelle, en millivolts :
On peut donc écrire MesureReelle=analogRead(voltmetre)*5000.0/1024.0 ;
Ne JAMAIS dépasser les 5 volts en entrée d'une Arduino, cela pourrait lui être fatal. Mais, on peut ruser en utilisant des ponts diviseurs de tension en vue d'adapter cette dernière à notre chère carte
 . Avis aux “stressés” de la manip' = on peut caler en série une résistance de 10Kohms en entrée de la pin, cela n'altèrera pas la mesure (de l'ordre du microampère) mais préservera la carte d'une éventuelle maladresse…
. Avis aux “stressés” de la manip' = on peut caler en série une résistance de 10Kohms en entrée de la pin, cela n'altèrera pas la mesure (de l'ordre du microampère) mais préservera la carte d'une éventuelle maladresse… 
analogWrite (PWM ou hacheur en VF) :
Les Arduinos ne délivrent PAS directement du courant continu analogique : ce serait trop facile pour vous, hein ? 
Mais pas de panique ! I existe des moyens de retranscrire en analogique ce que dit notre Arduino, en effet elle est dotée de pins marqués PWM c'est à dire des hacheurs.
Le PWM est un signal rectangulaire (fréquence de l'ordre de 500HZ) qui est pondéré par un rapport cyclique r . En fait pour une période de T secondes, on aura r*T secondes de signal haut à 5V et (1-r)*T secondes de signal bas à 0V.
donc r = DuréeSignalHaut/T
Bon, assez parlé voici une image explicative
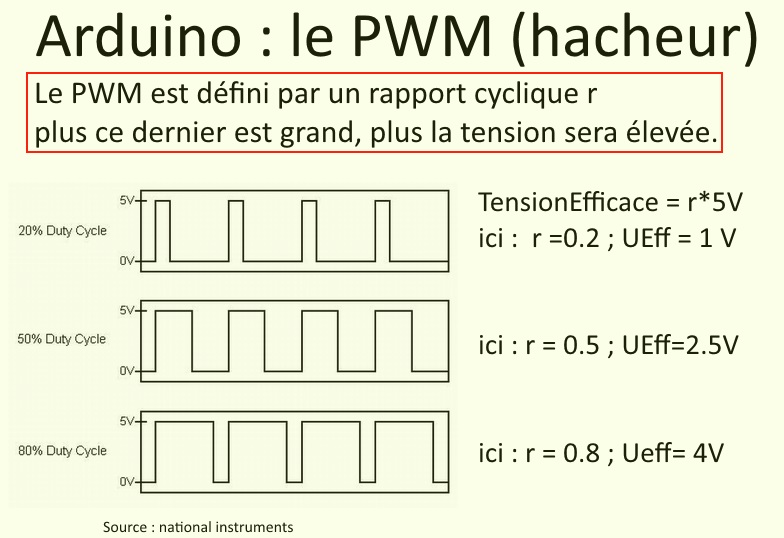 En fait, le rapport cyclique r est codé dans une Arduino entre 0 et 255, c'est à dire qu'il existe 255 niveaux d'ajustement.
En fait, le rapport cyclique r est codé dans une Arduino entre 0 et 255, c'est à dire qu'il existe 255 niveaux d'ajustement.
Exemple : je veux obtenir une tension en moyenne égale à 2V sur le pin alim2v . Je calcule r : r = 2/5 = 0.4
puis je calcule le codage correspondant : CODAGE = r*255 = 0.4*255 = 102 (si le nombre n'était pas entier il aurait fallu arrondir )
puis j'applique la commande : analogWrite( alim2v, 102);
On pourra utiliser la formule générale : analogWrite( “Pin”, PartieEntière[(TensionVoulue/5)*255] );
Par exemple : int k = TensionVoulue(t)*255/5 ;

Petit aperçu de ce que ça donne à l'oscillo :
Voici une boucle de commande PWM visualisée sur l'oscillo et codée comme suit :
void loop () {
for( int i; i<256; i++) { \\
AnalogWrite( Sortie, i); \\
delay(10); */ -> valeur arbitraire mais il faut un petit delay pour y voir quelque chose /* \\
} \\
\\
Réalisation : un variateur pour ampoule à incandescence ou moteur CC le principe est le même... 
G/ Définir une fonction
Lorsqu'on ne veut pas recopier le même code plusieurs fois dans le programme, on peut utiliser une fonction. Elle doit se placer en dehors de void loop() { } et void setup{ } (qui sont d'ailleurs elle-mêmes des fonctions.)
Une fonction doit comporter.
- des arguments (ou variables)
- une image (optionnel)
- un nom
- un type
- une structure de définition
Types de fonctions
- void → Sans doute le plus courant, cette fonction n'a pas d'image (ie: elle ne renvoie aucun nombre ou booléen). Cela ne signifie pas qu'elle ne fait rien, elle peut agir sur les entrées/sorties (digital/analog|Read/Write) mais ces fonctions ne font pas sortir d'informations directement.
- int → Permet de renvoyer un entier [CFR plus haut]
- float → Permet de renvoyer un réel
- char → Permet de renvoyer une liste de caractères
- boolean → Permet de renvoyer une variable booléene
- etc…
Syntaxe
typeDeFonction nomDeVotreFonction( typeDeVariable nomDeVariable, …, …) { instructions; }
NB : On peut avoir autant de variable que l'on veut mais il faut préciser le type au préalable !
Exemples
Clignotant
void blink() {
digitalWrite(led, HIGH);
delay(1000);
digitalWrite(led, LOW);
delay(1000);
}
Cette fonction est sensé faire clignoter une diode à 0.5Hz !
Correction proportionnelle
On se donne un système asservi par un capteur donnant une tension Ucapteur on veut une tension Uconsigne. Une correction proportionnelle est en fait la multiplication de l'erreur fois une constante d'intégration K. On veut que cette correction nous ressorte un entier compris entre 0 et 255 (commande applicable par PWM|analogWrite) et que tous les paramètres soient réglables.
float proportionnele(float Ucapteur, float Uconsigne, float K) {
float Erreur= (Uconsigne-Ucapteur)/Uconsigne;
float CorrectionProportionnelle=Erreur*K;
CorrectionProportionnelle=constrain(CorrectionProportionnelle, 0, 255);
return CorrectionProportionnelle;
}
H - Le port serie
par Pierre Salles, que je remercie chaleureusement !
Présentation
“Ce qui se passe dans l'Arduino reste dans l'Arduino”
Ou pas.
Votre PC ne sert pas juste à envoyer une bout de code sur votre carte préférée.
Ces deux lascars peuvent entretenir des relations plus que fusionnelles. 
La liaison USB sert d'alimentation pour la cartes et les petits projets, mais avec quelques lignes de codes, vous pouvez accéder à toutes vos variables en temps réels. Vous pouvez aussi envoyer des instructions à l'Arduino, en utilisant le clavier, la souris. (mais on verra ça un peu plus tard).
Le code :
void setup() {
Serial.begin(9600);
Serial.print(“Salut, ”);
Serial.println(“ça va ?”);
Serial.print(“il fait beau aujourd'hui”);
}
void loop() {
}
rajouter image du serial avec ce prog.
Il faut d'abord initialiser la liaison dans le void setup, avec le Serial.begin().
La valeur entre paranthèse est une valeur en bauds.
Cela correspond à un nombre de bits
transmis par seconde.
Les valeurs de référence sont : 300, 600, 1200, 2400, 4800, 9600, 14400, 19200, 28800,
38400, 57600, et 115200
Ensuite, le Serial.print() permet d'afficher un texte ou une grandeur sur le moniteur.
Le Serial.println() permet d'afficher le prochain texte à la ligne suivante.
A quoi ça sert?
Le but n'est bien sur pas d'afficher seulement bonjour.
On peut l'utiliser pour vérifier son programme et essayer de repérer les erreurs.
Exemple :
Mon programme ne marche pas!! Au secours! Que se passe t'il??? 
Aide Dora à trouver la solution…
int x = 0;
int y = 0;
void setup() {}
void loop () {
while (x<100) {
y++;
}
*partie utile du programme qui visiblement ne fonctionne pas*
}
Bon, pas besoin de chercher loin, mais c'est juste pour se faire une idée. Si vous ne trouvez pas, initialisez la liaison Serial comme expliqué précédemment (Serial.begin), et placez correctement les instructions pour afficher les 2 variables du programme dans le void loop.
Correction :
int x = 0;
int y = 0;
void setup() {
Serial.begin(9600);
}
void loop () {
while (x<100) {
y++;
Serial.print(“x= ”);
Serial.print(x);
Serial.print(“ y= ”);
Serial.println(y);
delay(500);
}
*reste du programme*
}
Le delay(u) est une pause de u millisecondes. Si vous avez essayé de faire le programme seuls, sans mettre cette ligne, vous avez peut être eu un peu peur 
Vous pouvez donc expliquer à Dora que la condition de sortie de la boucle n'est jamais vérifiée, et vous pouvez lui montrer les données du moniteur série pour justifier vos propos.
Mais encore...
On peut quand même faire plus intéressant avec toutes ces valeurs. Vous pouvez les enregistrer automatiquement dans un fichier Excel par exemple.
PLX-DAQ
Téléchargez le .zip.
Lancez le .exe
Un nouveau dossier va apparaitre, avec le fichier Excel. L'utilisation d'une macro fait en général apparaitre un avertissement relatif à la sécurité. Passez outre. Une nouvelle fenetre s'ouvre.
Bon, la base est donnée ici. Cette liaison a beaucoup de potentiel, à découvrir dans la partie Processing pour les intéressés 
III - Utilisation du logiciel
A/ Compilateur
Maintenant que vous savez parfaitement comment se structure un programme, il faudrait maintenant l'exporter sur la carte. Pour cela, un check-up complet de votre programme va être réalisé par le logiciel, je vous propose de coder les programmes suivants afin de cataloguer les erreurs récurrentes (et énervantes 
Ma première compilation
Tout d'abord, copiez le programme suivant dans la fenêtre du logiciel :
int led = 13;
void loop () {
digitalWrite(led,HIGH)
delay(1000);
digitalWrite(led,LOW);
}
Bien, maintenant que vous avez copié le programme, vérifiez-moi ce dernier (compilation) en cliquant sur le bouton en forme de coche.
Plein d'écritures oranges apparaissent en bas de l'écran, c'est la panique !
Rassurez-vous, vous avez juste copié des erreurs de compilation basiques et vous allez y remédier.
Le logiciel vous affiche quelque chose comme ça:
core.a(main.cpp.o): In function `main':
C:\Program Files (x86)\Arduino\hardware\arduino\cores\arduino/main.cpp:40: undefined reference to `setup'
Le compilateur vous a donc dit qu'il n'existait pas de setup dans votre programme, je l'ai oublié 
Bref, insérez au bon endroit la ligne de code suivante :
void setup() {
pinMode(led,OUTPUT);
}
Ma deuxième compilation...
Voici la version corrigée…
int led = 13;
void setup() {
pinMode(led,OUTPUT);
}
void loop () {
digitalWrite(led,HIGH)
delay(1000);
digitalWrite(led,LOW);
}
Recompilez donc ledit programme et… paf ! Un deuxième écran d'erreur 
Le message dit :
sketch_nov18a.ino: In function 'void loop()':
sketch_nov18a:8: error: expected `;' before 'delay'
Oups ! Un point-virgule manque à l'appel (l'erreur de loin la plus fréquente) et le logiciel vous dit à quel endroit c'est…
Ma troisième sera la bonne !
int led = 13;
void setup() {
pinMode(led,OUTPUT);
}
void loop () {
digitalWrite(led,HIGH);
delay(1000);
digitalWrite(led,LOW);
}
Recompilez le programme, qui cette fois sera validé en terme de syntaxe Arduino, mais cela ne signifie pas toujours qu'il fonctionne correctement.
B/ Téléverser un programme
Munissez vous de votre câble USB, et si votre ordinateur ne reconnait pas la carte, allez dans le gestionnaire des périphériques et installez le driver (se trouve dans le dossier de l'application Arduino, sous-dossier “drivers”) ou consultez les ressources logiciel du site Arduino.cc
Copiez le programme précédent, il est sensé faire clignoter la LED de votre Arduino.
Puis, appuyez sur le bouton téléverser (flèche vers la gauche) en ayant sélectionné au préalable le modèle de la carte .
Eh bien quel beau clignotant vous avez là !
Comment ça ? La LED de l'Arduino s'allume continuellement ? 
En fait, elle s'éteint puis s'allume instantanément car j'ai (encore) oublié un truc… une instruction delay(1000) en bout de programme pour temporiser l'état bas de la LED. Ceci pour vous montrer qu'un programme peut être correct au sens du logiciel mais pas pour l'utilisateur…
Rajoutez delay(1000); après le deuxième digitalWrite() puis téléversez une seconde fois et ADMIREZ ! votre travail…
C/ Liens, support logiciel et références
Site officiel d'Arduino
Références du langage : très utiles pour ceux qui veulent aller plus loin
Toute la gamme Arduino...
Téléchargements utiles
Ma référence absolue en matière d'électronique
Avis aux amateurs de transistors
Avis aux amateurs d'AOP
Avis aux amateurs de CMOS
Avis aux amateurs de musique
Ce site risque bien de vous plaire : http://www.sonelec-musique.com
Site d'un "arduinnien" confirmé
Site d'un électronicien que vous reconnaîtrez...
Je sais, se faire de la pub c'est mal 

Néanmoins : http://nitraced.neowordpress.fr
IV – Une réalisation "sérieuse" :
Maquette d'onduleur 12VDC vers 110VAC utilisant un asservissement commandé Arduino Nano
Si vous n'avez pas peur… continuez !
A/ Présentation du projet

Qu'est ce qu'un onduleur ?
Un onduleur est un dispositif permettant de passer d'un courant de basse tension continu (ex: batterie 12VDC) à un courant alternatif de haute tension (230VAC).
Comment construire un onduleur ?
Le schéma générique est assez simple, il faut générer une onde sinusoïdale de fréquence 50Hz (réseau E.D.F) à partir du 12VDC, que cette dernière soit insaturée en intensité (en clair qu'elle ait assez de patate !) et la faire rentrer dans un transformateur bien choisi afin qu'il élève la tension suffisamment mais pas trop.
Deux problématiques se dressèrent donc face à moi…
La qualité du signal
On peut obtenir facilement des tensions alternatives avec des montages simples :
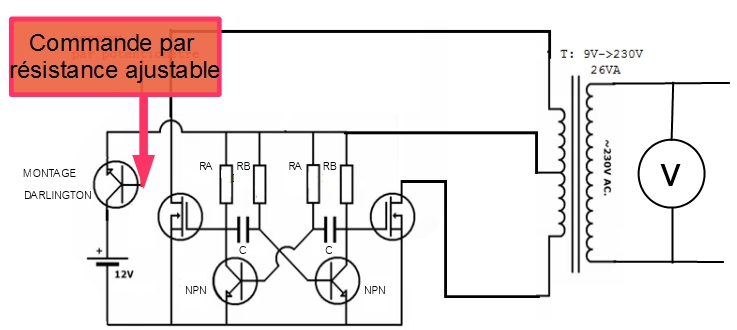
Ici, on remarque que le montage de l’oscillateur (multivibrateur astable) est simple (5 transistors, 2 condensateurs, 4 résistances…)
Sans trop chipoter on peut considérer en sortie de l'oscillateur que le signal est presque sinusoïdal :
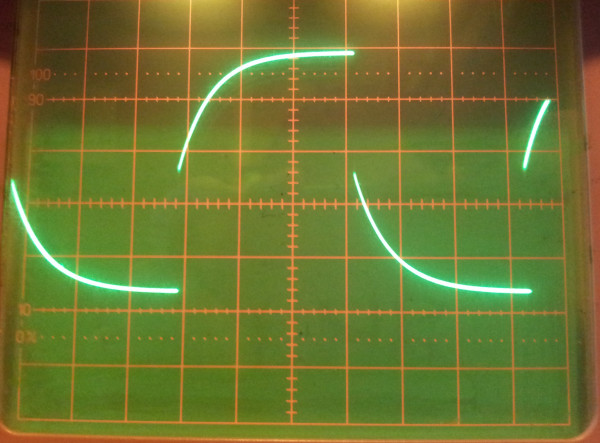
Ruse de sioux : on inverse la voie 2…
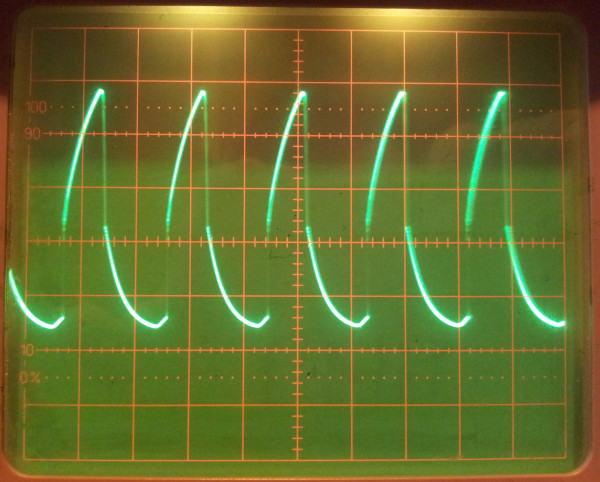
et bim !
Mais si on branche une ampoule aux bornes des transistors de puissance…
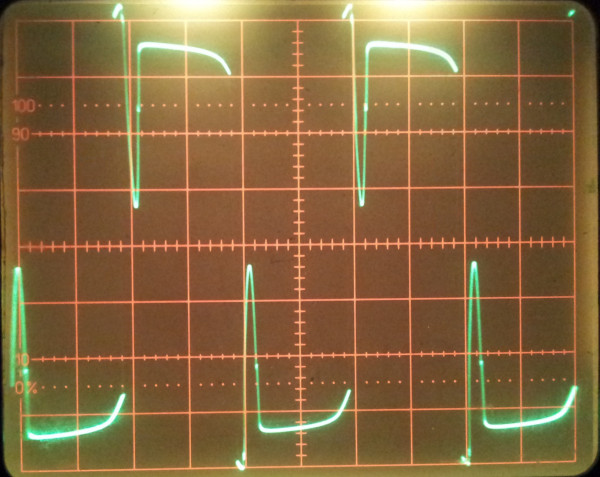
patatras !
L'asservissement en tension
Un jour, mon professeur de SI m'a dit que le rapport d'un transformateur était constant… ce même jour j'ai mesuré 500V au lieu de 230V en sortie de ce dernier. Comme quoi, asservir en tension un onduleur est primordial si vous voulez que votre alimentation de smartphone soit encore valide après une première utilisation 
Voici quelques images illustrant le problème : on fait varier la charge en sortie (ou impédance) et on se rend compte que la tension d'entrée doit être inversement proportionnelle à l'intensité demandée (sans dépasser Imax du transfo tout de même !)
En effectuant les mesures dans les conditions suivantes :
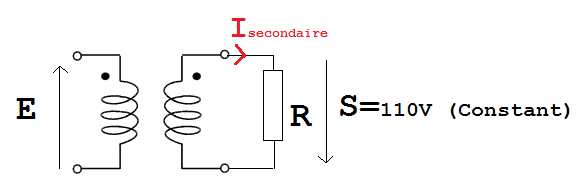
On observe :
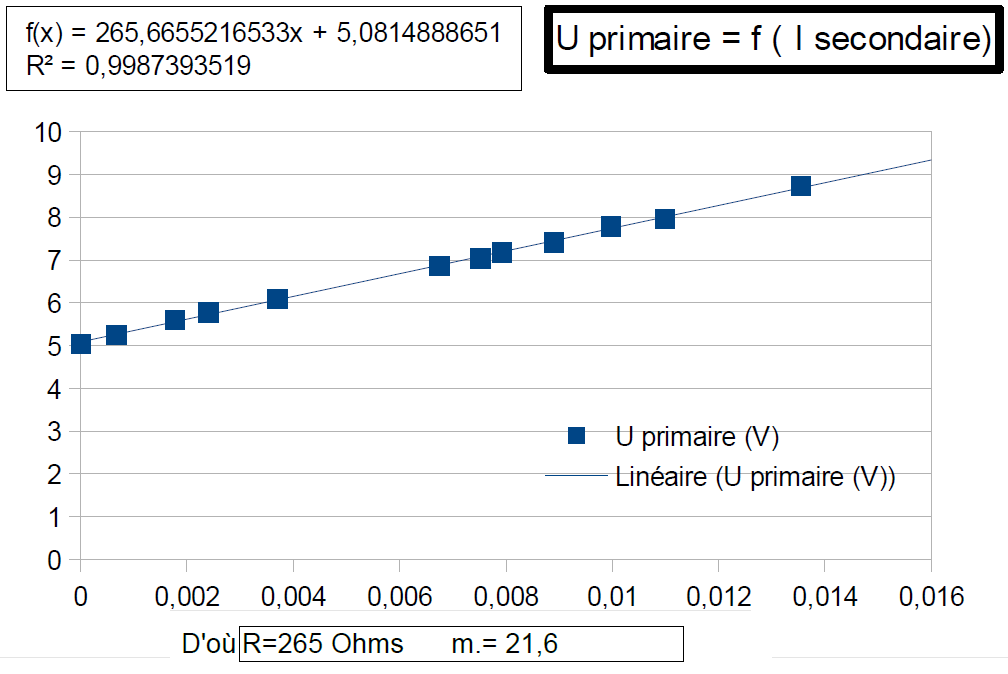
B/ Que vient faire Arduino dans ce montage ?
J'ai utilisé une Arduino nano en vue d'asservir ma tension en sortie selon la philosophie suivante : je vais mesurer quelle tension il y a en sortie, et si c'est trop fort l'arduino va faire en sorte de faire baisser l'entrée et si c'est trop faible le contraire.
Dans un pur souci de sécurité & de moyens, j'ai réalisé toutes mes expériences en 110V mais la problématique est quasi-similaire en 230V…
Mais trois problèmes ésotériques se dessinèrent contre l'utilisation de l'Arduino…
Mesurer...
La tension était en 110V alternatif alors que Umax<5V continus pour mon Arduino.
Il a donc fallu créer un montage redresseur et diviseur de tension sans trop perdre en rapidité & précision.
Générer le signal sinusoïdal
Arduino ne peut pas générer sans “shield” un signal sinusoïdal, et comme je ne voulais pas payer 10000000€ pour réaliser ce qu'aurait pu faire un montage analogique… j'ai utilisé des AOP 
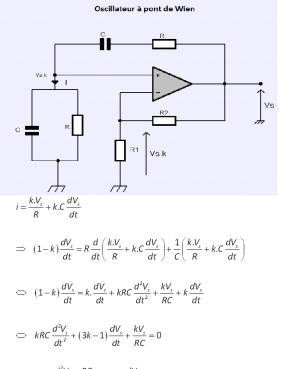
Voici le signal en sortie de ce nouvel oscillateur :
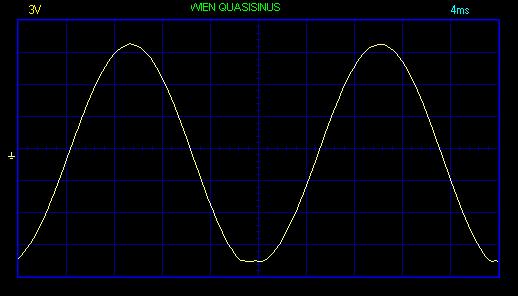
Et son spectre, super centré 
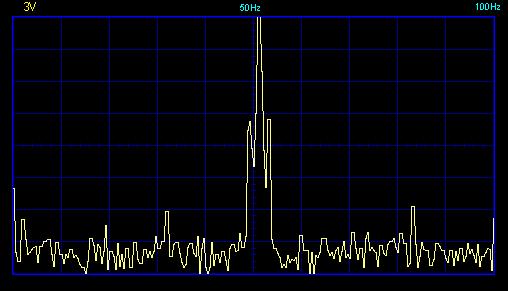
Contrôler le tout en entrée, grâce à la Nano
J'ai fait une chose assez stupide pour le contrôle de l'entrée par l'Arduino (je voulais à tout prix faire de l’asservissement linéaire, voilà pourquoi) j'ai réalisé le tout en trois étapes :
- Lissage du PWM (signaux rectangulaires en sortie de l'Arduino)
- Comme il ne restait plus rien, première amplification (A2)
- Multiplication par le signal constant en amplitudeà 50 Hz du pont de Wien
- Amplification de puissance
- Transformation du signal (“amplification” inductive)
- Redressage d'une partie infime du courant, lissage et adaptation en vue de contrôler la valeur de l'amplitude en sortie.
C/ Correction et codage adapté
Une étude de l'asservissement m'a révélé qu'une correction intégrale suffisait (je ne cherchais pas une rapidité folle (50HZ, c'est faible et mes oscillos étaient à la ramasse côté mesures/secondes^^).
Le schèma-blocs était le suivant (les constantes étant obtenues en régime permanent ou temporel expérimentalement (tests de réponses en boucle ouvertes, mesures d'impédance par ampéremètre/voltmètre…) :
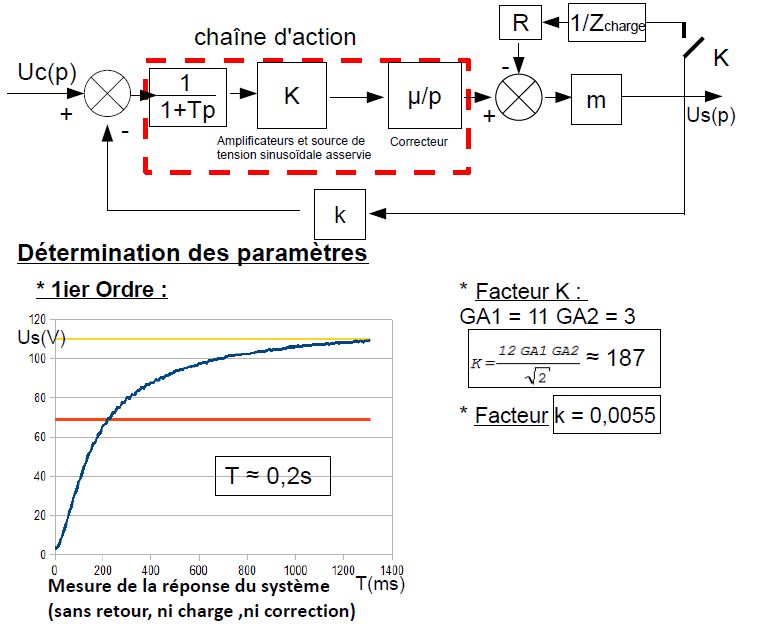
Divers diagrammes pour prouver la stabilité de mon système faits sous Scilab :
Diagramme de black
Diagramme de Bode
Codage Arduino
D/ Résultats (positifs !!)
Je vous laisse juger tout cela grâce à des images :